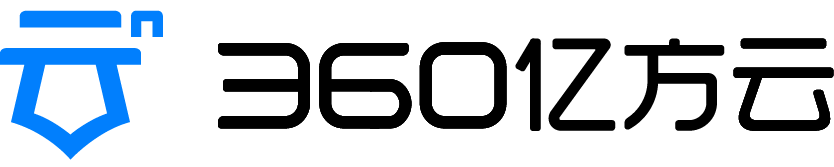亿方云帮助文档
- 产品功能操作视频
- 亿方云新功能推送
- 亿方云功能发布记录
- 巧用亿方云
- 1.新手入门
- 2.亿方云使用小技巧
- 2.1云盘使用小技巧第1期-「在线编辑」
- 2.2云盘使用小技巧第2期-「同步」
- 2.3云盘使用小技巧第3期-「文件管理及搜索」
- 2.4云盘使用小技巧第4期-「收集」
- 2.5云盘使用小技巧第5期-「分享」
- 2.6云盘使用小技巧第6期
- 2.7云盘使用小技巧第7期-「离职交接」
- 2.8云盘使用小技巧第8期-「融合文档」
- 2.9云盘使用小技巧第9期-「协作」
- 2.10云盘使用小技巧第10期-「动态」
- 2.11云盘使用小技巧第11期-「历史版本」
- 2.12云盘使用小技巧第12期-「回收站」
- 2.13云盘使用小技巧第13期-「水印预览」
- 2.14云盘使用小技巧第14期-「智能文件夹」
- 2.15云盘使用小技巧第15期-「锁定」
- 2.16云盘使用小技巧第16期-「工作流」
- 2.17云盘使用小技巧第17期-「任务」
- 2.18云盘使用小技巧第18期-「常用」
- 2.19云盘使用小技巧第19期-「AI助手」
- 2.20云盘使用小技巧第20期-「外部协作」
- 3.企业控制台(管理员)
- 4.普通用户使用
- 5.手机移动端
4.2.2如何在桌面端/移动端快速上传文件(夹)?
具体操作视频如下:
【1】如何在桌面端快速上传文件(夹)
当您需要上传文件或者文件夹的时候:
方法1、拖拽上传:选择①「文件」直接将所需要上传的文件(夹)②拖拽到对应的目录下进行上传;
方法2、上传:点击③「上传」按钮进行上传;
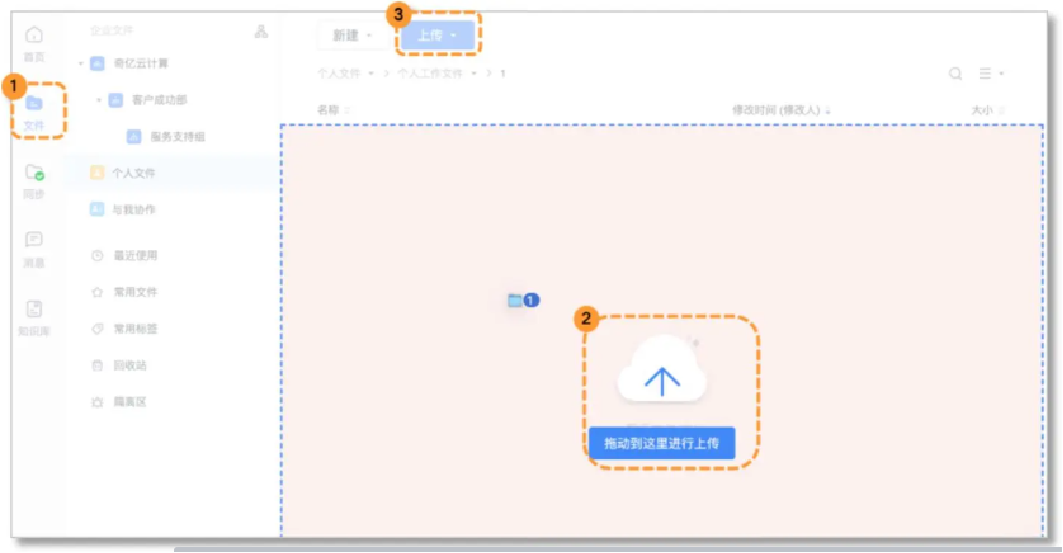
方法3、本地文件上传:右击本地文件(夹),选择④“亿方云-上传到云端”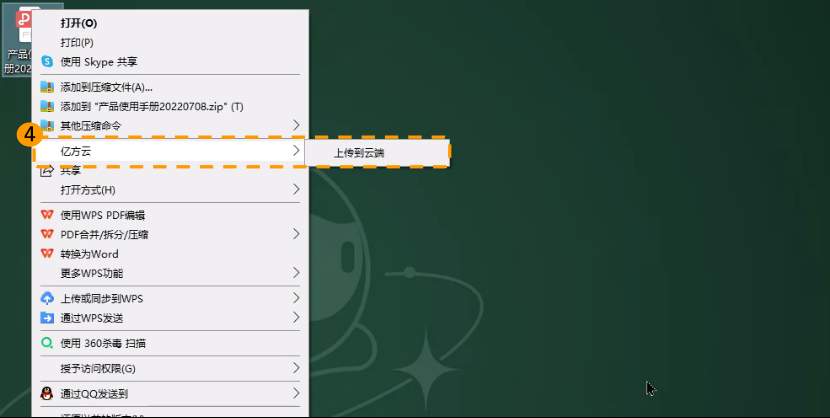
【2】如何在移动端快速上传文件(夹)?
首先打开移动端,点击①「文件」,然后在②选择要上传到哪个文件夹,选择后打开对应文件夹点击页面右上角③「+」,接下来的页面点击④「上传文件」,再⑤「√」勾选要上传的文件,勾选后点击右上角⑥「下一步」,进入下一页⑦按提示操作完成后点击⑧「上传」这样就完成了
(此操作仅限android系统,ios系统暂不支持直接上传文件)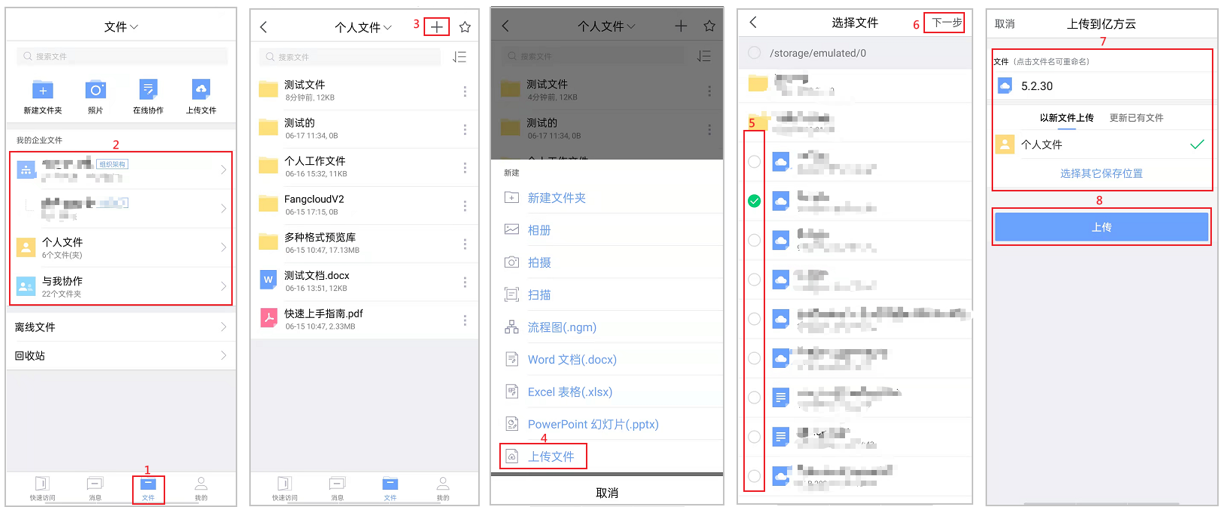
未解决你的问题?请联系
客服顾问